Selecting [quick launch toolbar]
For frequently used applications, you should consider placing a shortcut icon on the [quick launch toolbar] located to the right of the [start]. This way you can access it with a single click. For applications that want to access in a single click, you just need to drag and put a shortcut to the application on the [toolbar quick lauch]. To remove a shortcut placed by programs that are not allowed, you just need to right click on an icon on the [quick launch toolbar] and select [delete.]
Sort All Programs on the [Start] menu
If you feel your program folders rather scattered, you can arrange them in alphabetical order. The way is to click [start]> [All Programs]> and [right-click] on any folder or program that is there and select [sort by name]. Do the same on the other folders that want sorted.
Use the combination to Strike
if you make a mistake, you can resign the error. You probably know about the function [undo] this by going to the menu [edit] and click [undo]. You can also use a combination [Ctrl] + [Z] for faster service. For example, if they want to cancel the error change the file name in the window [Windows Explorer]. (Make sure you do not use the combination [Ctrl] + [Z] on the other functions).
"Minimize" right window has been opened
Fastest technique to shrink all the windows (on the desktop) is opened by pressing [Windows] (there is a Windows logo on it) and then press the [M]. Simple instructions, the [Windows] + [M].
Closing Window And Applications Simultaneously
You can close some windows and applications open at once and hold down the [Ctrl] and then select the window or application on the [Taskbar]. Next, right click on your choice above and select [Close Group].
Getting Through Network Information by ipconfig Utility
Click the [Start]> [Run] and type "cmd." On display "prompt" that appears, type "ipconfig" (without the opening words). It will show basic information such as IP address, subnet mask, and gateway. For additional information such as DHCP and DNS server, type "ipconfig-all" or "ipconfig / all". It will display a more detailed network information.
Placing Task Manager Permanently In The "system tray" (at the side of the clock)
To open Task Manager, you can press the key combination [Ctrl] + [Shift] + [Esc], or by clicking on the combination Ctrl] + [Alt] + [Del], and next click on the Task Manager. But, if you wish to place the Task Manager on a permanent basis in the "system tray", there are 2 ways but I only give one way here. To do that, go to the System32 Directory and create a shortcut for the file taskmgr.exe. Then cut (cut) and paste (paste) shortcut into the folder [Startup] (go to the menu [Start]> [All Programs]> [Startup]. Right click on the [Startup] and click [Open]. Then paste shortcut taskmgr.exe earlier here). Next, right-click the icon in the folder taskmgr.exe [Startup] above and click [Properties]. Under option [Run], please select [Minimized] - this will minimize the Task Manager window.
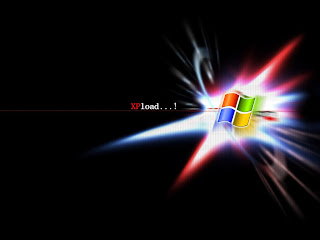










0 comments:
Post a Comment