What is a computer virus?
Computer viruses in general is a software application that spreads from one computer to another and cause system disruption undesired operation. It can damage and destroy data on your hard drive, spreading to other computers via e-mail, and also removes all the data on your hard disk will result in failure of the entire system. It is a fact that most computer viruses are spread through e-mail and can also infect your pc when you are engaged in an instant messaging conversation. Therefore it is very important that you only open e-mails that you already know and avoid opening any suspicious e-mail and contains an attachment. Whether it is harmless and contain greeting cards, pictures or sound files that you have to be careful. Every time you download the application software from the internet, you should also take caution as most of these free programs a lot of spyware, adware or virus related software that can infect your pc immediately when the installation is carried out. The only safe way to remove this kind of infection is to use a virus remover free tools to ensure that any infection safely removed without further damage. This is important as an additional way to get rid of trojan virus software from your operating system to other harmful content.
How virus spread?:
1. By E-mail - As we are all aware that yg e-mail will contain attachments that will trigger the installation of malicious self to take place and hid in the computer as soon as you open or download the attachment. Therefore, it is very important to our well-known only open email only.
2. Free program / Bundle - What most people do not realize that the majority of free programs that you download from the internet a lot of spyware, adware and viruses that will infect your system files when the application is installed.
Between Symptoms Your Computer Infected Virus:
1. Your computer starts to operate at a slower speed than normal
2. Pc you to 'hang' and frequently damaged
3. Your computer reboots itself continuously after a few minutes of operation
4. Most of these programs and the application will not function properly.
5. Severe decline in the overall desktop function caused by a viral infection using large amounts of memory
6. Some hard disk (hard disk) is not accessible
7. Your pc displays an unknown error messages regularly
8. Desktop various menus and dialog boxes may vary
9. Removal of 'shortcut icon' anti-virus program as well as programs on your pc desktop
10. Unknown new icon appears on the desktop that is usually associated with pornography or gambling
11. Task Manager can not function properly
How To Protect Your PC From Virus Threats:
1. Turn your firewall on your pc
2. Use a free virus removal tool
3. Always make sure that your security settings in Internet Explorer are correct
4. Always make sure that you regularly update your anti virus software program with updated information
5. Avoid downloading suspicious files from the internet
6. Do not visit unknown websites because it can trigger infectious installation without your knowledge
Most virus programs can replicate itself and infect a computer without realizing directly by the user. Most of these programs are malicious software programmed simply to cut the system files, damaging programs and reformatting your hard drive. The most common symptoms associated with computer virus is causing the speed of your computer's operating system to slow down as a result of the fact that these programs use a large amount of system memory. Through task manager you will be able to see the memory usage of the programs currently running on your computer. This will allow you to 'disable' any program that consume high amounts of memory. The most modern equipment designed to scan various programs on your computer hoping to identify the virus signature pattern and new fashion. Signature is bye pattern that shows a certain part of the family of viruses, so if an antivirus or virus remover tools that detect signatures or patterns in a well-infected file it immediately informs the user that the file will either be deleted or quarantined. Sometimes it can be very difficult to detect signatures of malicious virus infections yg like this as they are often able to modify their code on different infections.












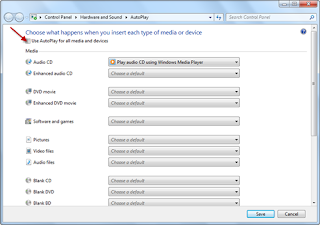
















.gif)



